📆 Save time with Google Calendar tricks
Simplify and streamline your scheduling — Wonder Tools #138
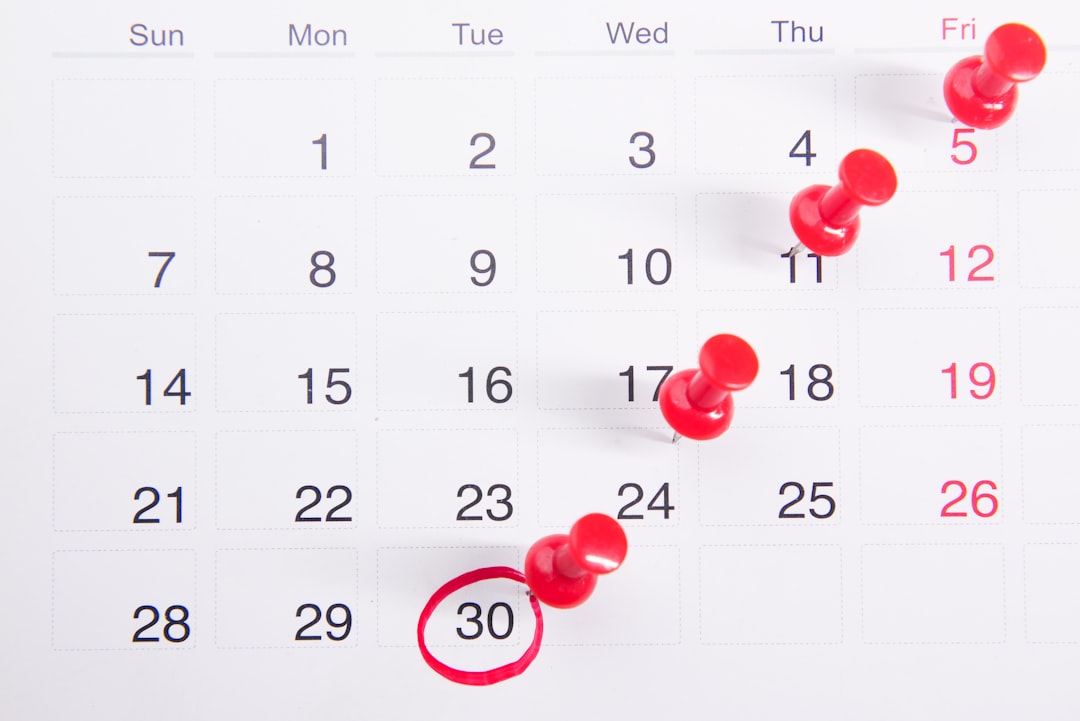
Google Calendar is the most popular free way to manage your schedule online and access it from anywhere, on any device. Read on for 12 quick pro tips many users miss out on, then tune up your calendar ahead of the new year.
1. Get a clean view of your day or week 👁👁
Use keyboard shortcuts to quickly shift calendar …
Keep reading with a 7-day free trial
Subscribe to Wonder Tools to keep reading this post and get 7 days of free access to the full post archives.

