Happy Thanksgiving 🦃 to those celebrating today. I’m with family taking a couple of days off, so I’m sharing an updated version of a prior post. I hope you have a chance to take a pause too. Read on for a 5-minute guide to the Google Docs features for which I’m 🙏 thankful.
Google Docs is the bicycle of digital work. It’s simple, functional and ubiquitous.
It’s so reliable — and has so many capabilities — that I still use it even after newer, fancier challengers have emerged. I’m not alone. Google’s suite surpassed Microsoft’s in 2023 global market share, according to Statista. Read on for the GDocs features I find most useful.
Save time on your documents 🕰️
1. Create a new doc instantly
Type doc.new in your browser’s address bar and you’ll have a new document. This works in Chrome, Firefox, Safari, and Arc.
Bonus: You can also type sheet.new, slide.new, form.new, site.new, drawing.new, or cal.new to create instant Google spreadsheets, slides, forms, sites, drawings or calendar events.
2. Translate your text automatically
Share your doc in another language. Your original is preserved — GDocs creates a translated copy. It’s not human quality, but it’s good enough to convey the gist of your message. Note: For a good translation alternative, try DeepL.
How: Go to Tools > Translate document.
3. Add a table of contents
For long documents, add a clickable outline at the top to make it easy to jump immediately down to any section.
How: Go to Insert > Table of Contents
4. Display a live word count
Show a persistent count at the bottom left of your editing window.
How: Go to Tools > Word count— or Command-Shift-C — and check the box for “Display word count while typing.”
5. Type with your voice
This works well when you’re tired of typing. Instead of facing a blank page, think out loud, then edit your dictated draft.
How: Go to Tools > Voice typing
6. Type @ to quickly add elements to your doc
This new feature lets you more quickly add checklists, numbered lists, and bulleted lists. Or insert images, tables, and charts.
How: Type @ for a keyboard shortcut to insert whatever you need, rather than hunting through menus with your mouse.
7. Add email drafts and project trackers inside your doc
Inspired by Notion & Coda, GDocs now lets you insert “building blocks.” These include mini-templates for meeting notes and tracking content. One block lets you create an email draft. You can collaborate on it in a doc, then send in Gmail.
How: Type @ and choose the block you want.
Improve your doc’s appearance 🎨
8. Add a gif to show how something works
Gifs are a nice way to get around not being able to embed videos in a doc. Make gifs with Giphy or use Zight to record a screen capture as a gif.
How: Go to Insert > Image and select your gif to add it to your doc.
To see an example of a gif in a Google Doc, or to try adding one of your own, visit my 🐈 cat jibberish public doc. 🐱
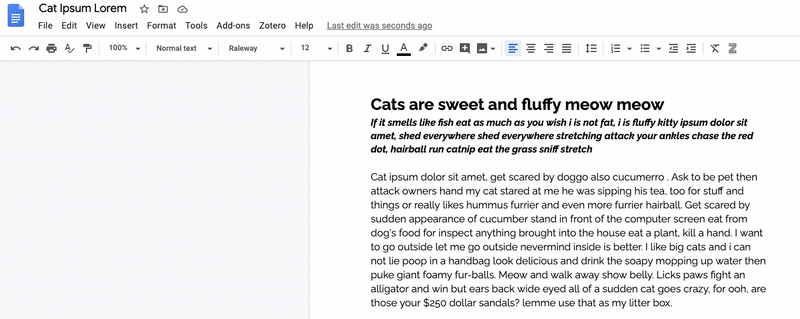
9. Create a highlighter effect
Make important text stand out by adding a color to it.
How: Select text, click the highlighter button & pick bright yellow, as in the gif above.
10. Use bigger fonts
Bigger text is easier to read. People will appreciate the readability of your docs. Use size 14 if you can get away with it. Look at the second page of the cat jibberish doc to see the difference a larger font makes.
11. Try Georgia, Raleway, Proxima Nova or Oswald
These fonts are easy to read, elegant and professional. Tip: Use WhatTheFont or WhatFontIs to identify nice-looking fonts on other sites.
How: For more font options in GDocs, click the font button on the tool palette and then More fonts to add alternatives. To learn more & try out styles: Google Fonts.
12. Break text into sections
Use horizontal line breaks to clean up long docs.
How: Use Insert > Horizontal line
More on Google Docs 📃
Alternatives ✨
Google Docs isn’t as powerful as Notion or Coda, which to me is the underrated tool of 2023.
Notion & Coda both enable embedded media, interactive tables and more.
GDocs isn’t as well-designed as Craft, which I love using to make handouts.
With Craft you can tuck content inside elegant visual cards, streamlining pages.
GDocs lacks many of the AI features of Lex or other AI-enhanced editors.
Lex suggests titles for your writing and gives you feedback.
GDocs doesn’t have organizational features for managing bigger projects.
For your magnum opus, try Scrivener. (Read my post about how it helps keep writing projects organized).
A Simple Option 🌱
If you’re easily distracted by menus and options, consider Bear, Ulysses, or iA Writer. My favorite streamlined app for deep-focus: iA Writer. It works for macOS, iOS, Windows & Android. I find it to be the simplest way to write.
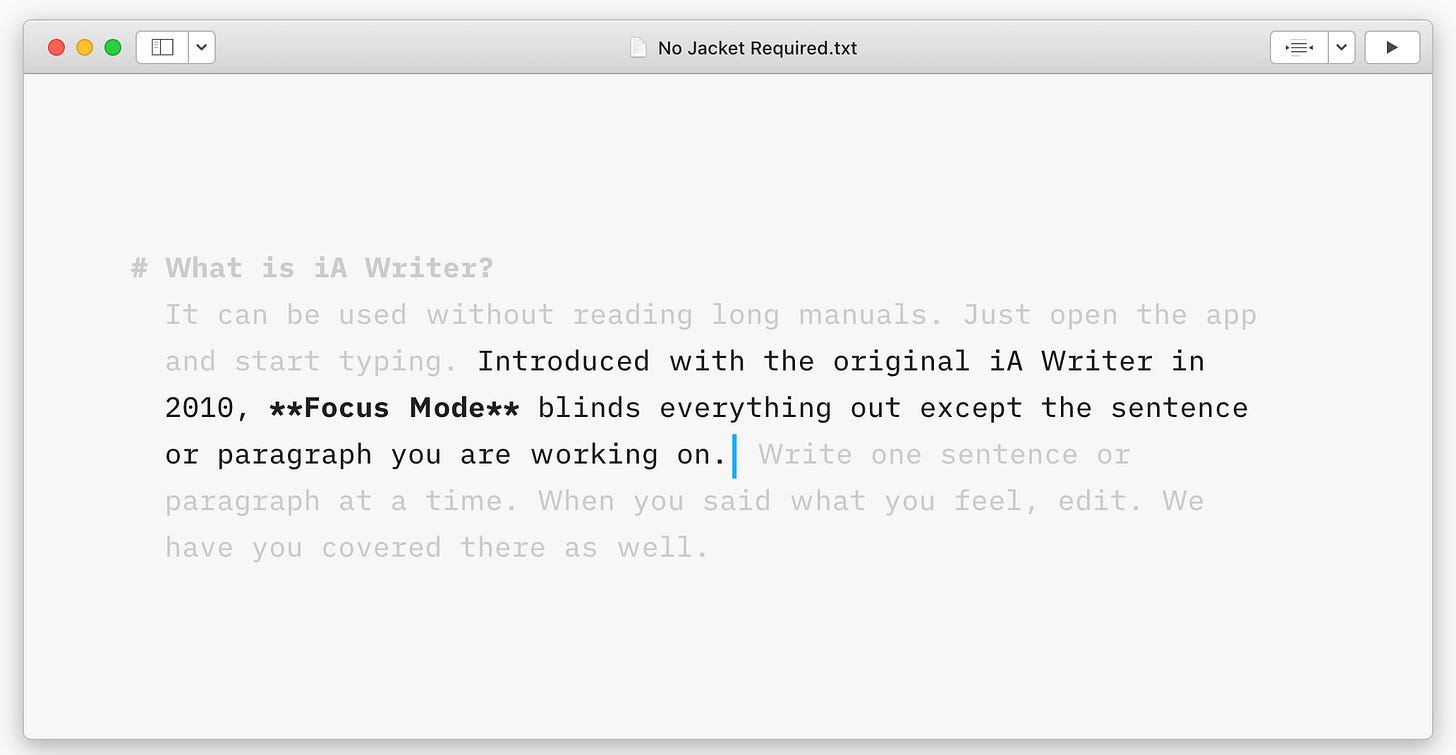
Other clean, simple apps for writing include Calmly Writer and Drafts. Each offers a minimalist interface to help you focus more on writing than on tinkering.
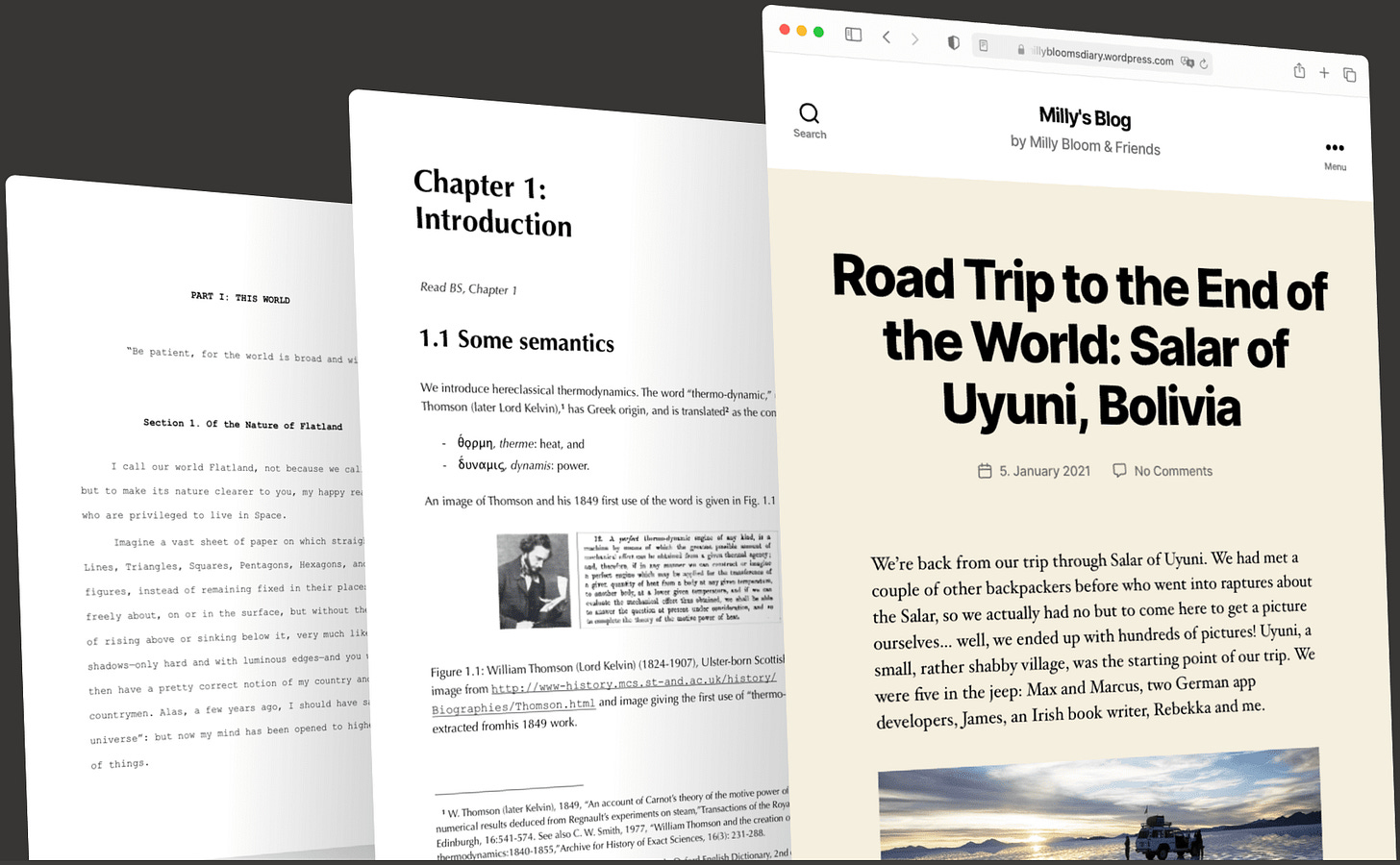
What’s your favorite GDocs feature? Leave a comment👇
See this newsletter’s most popular posts
Upcoming Live Opportunities
Join my AI masterclass to catch up on AI 🤖
🔔 Join Nikita Roy & me for Generative AI for Media Pros Masterclass
A Wonder Tools + Newsroom Robots collaboration
Find out more and reserve your spot — starting soon!
I’ll co-lead this live cohort-based course alongside Nikita Roy, journalist, data scientist, media entrepreneur and host of the Newsroom Robots podcast.
Live Demo of AI for Email
Join me November 28 at 3pm ET for a live AI demo. See how Shortwave AI saves time on routine email. I was impressed with Shortwave CEO Andrew Lee’s email tool so I invited him to demo how it can help you write email, edit drafts, search past emails, and translate text. RSVP for free




Thank you!