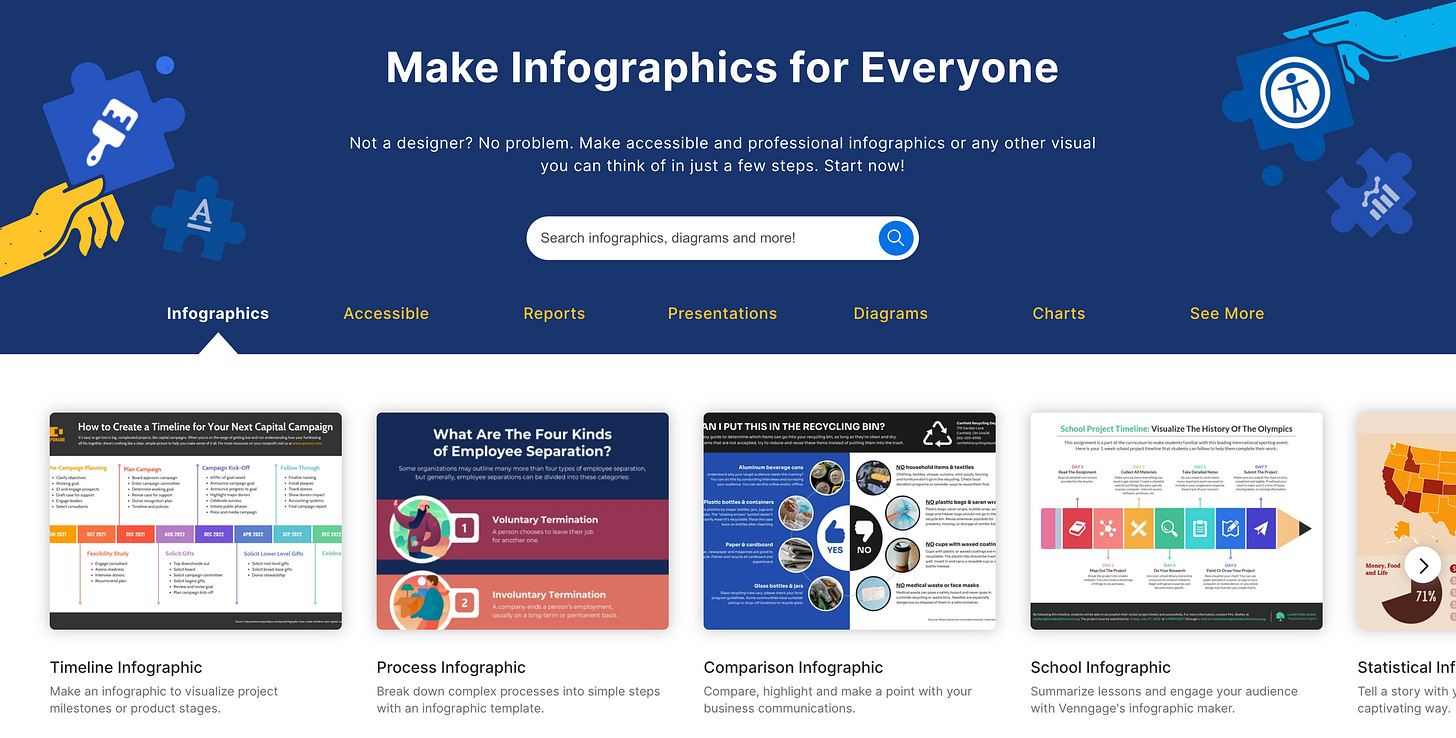Try Venngage to make accessible infographics📊
It's now easier to create professional quality business visuals anyone can access
Venngage is a design tool for easily making professional-quality infographics. I’m impressed with the newest version’s focus on accessibility and ease of use.
What you can do: Starting with a template, within 20 minutes you can make a detailed graphic to include in a social post, presentation, etc.
What’s distinct about Venngage: The service prioritizes…
Keep reading with a 7-day free trial
Subscribe to Wonder Tools to keep reading this post and get 7 days of free access to the full post archives.