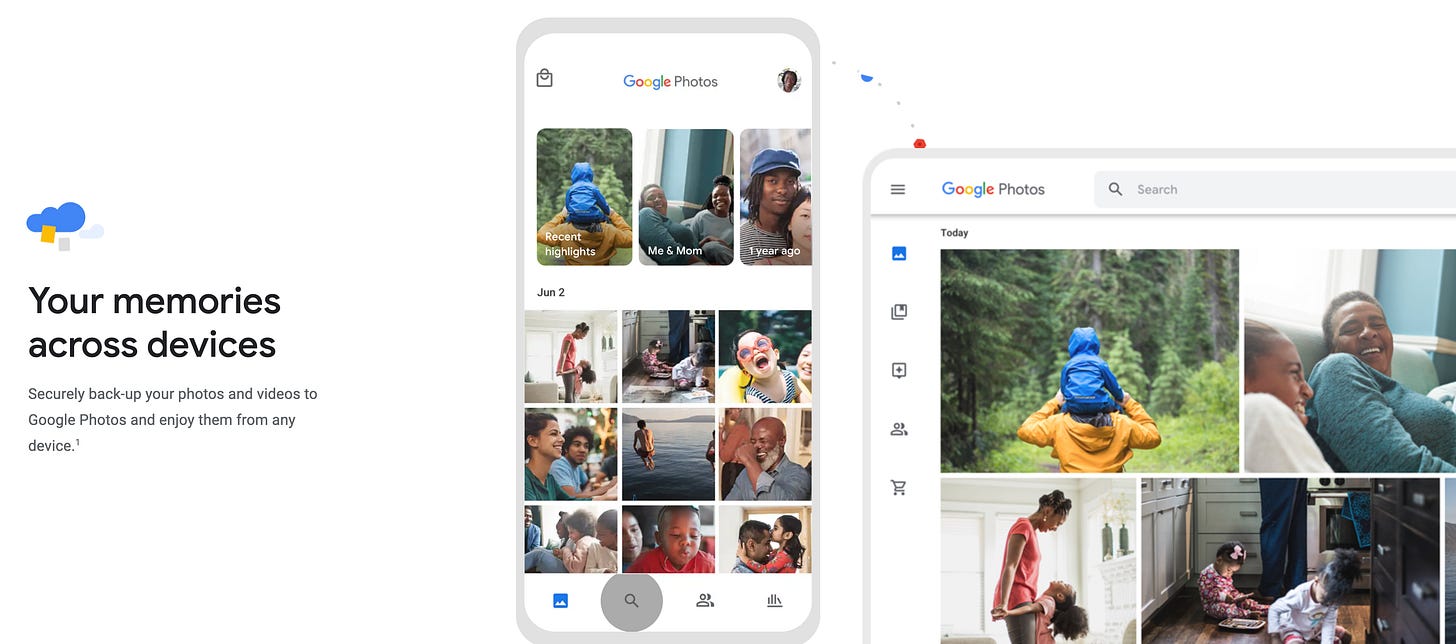Google Photos is the most useful free all-in-one tool for organizing, backing up, editing, sharing, and printing photos. Read on for an update on an earlier post about how to make the most of it. Plus: other apps to enhance your pictures.
Try these👇apps to supplement Google Photos for special effects.
Snapseed (Android, iOS) is completely free, with 29 tools for editing any image quickly and easily. Try the lens blur, black & white and brush tools.
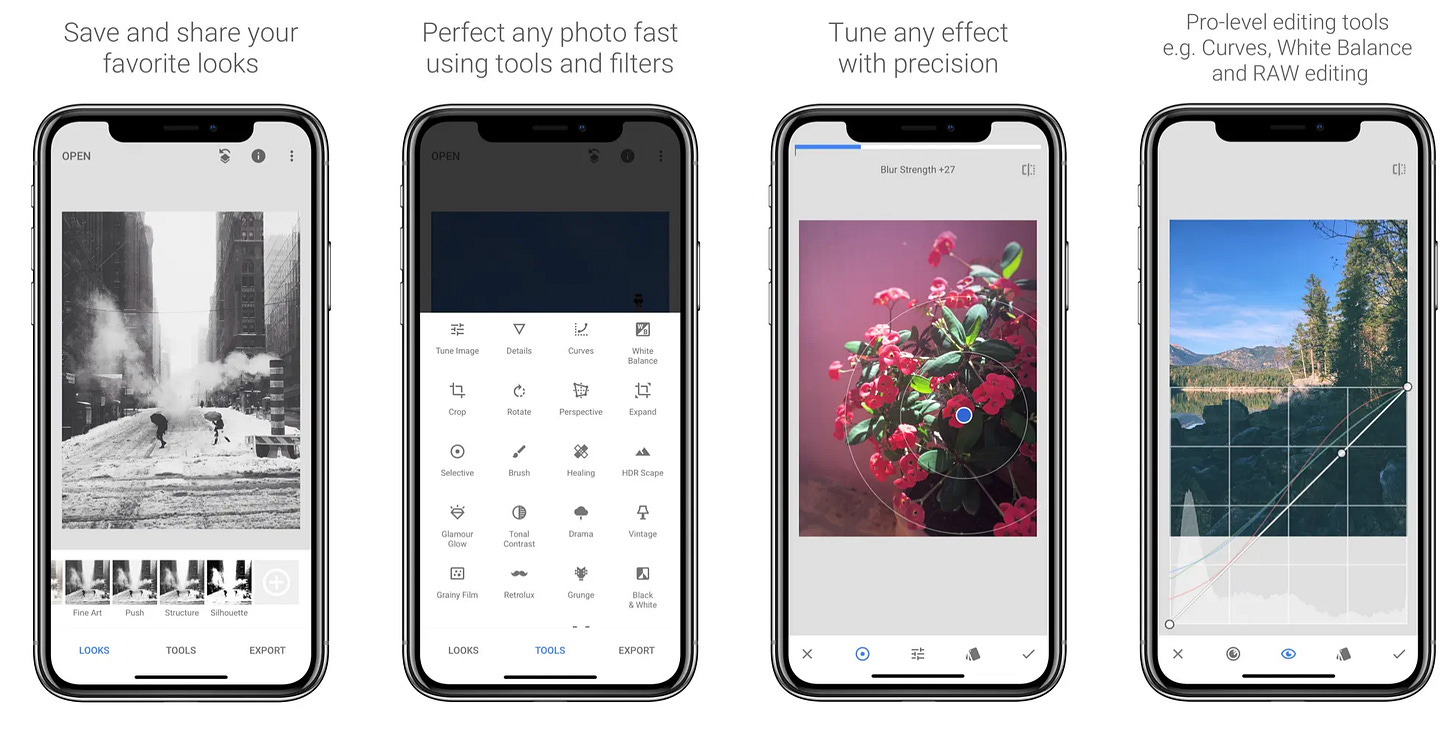
The Snapseed app — free for Android and iOS PopPic (iOS) lets you instantly turn any photo into a 3D image. Free with a watermark.
FreePrints (Android, iOS) lets you get up to 85 of your favorite pictures printed free every month, paying $2 and up for shipping.
Prisma (Android, iOS) is my fave app for adding free special effects to photos.
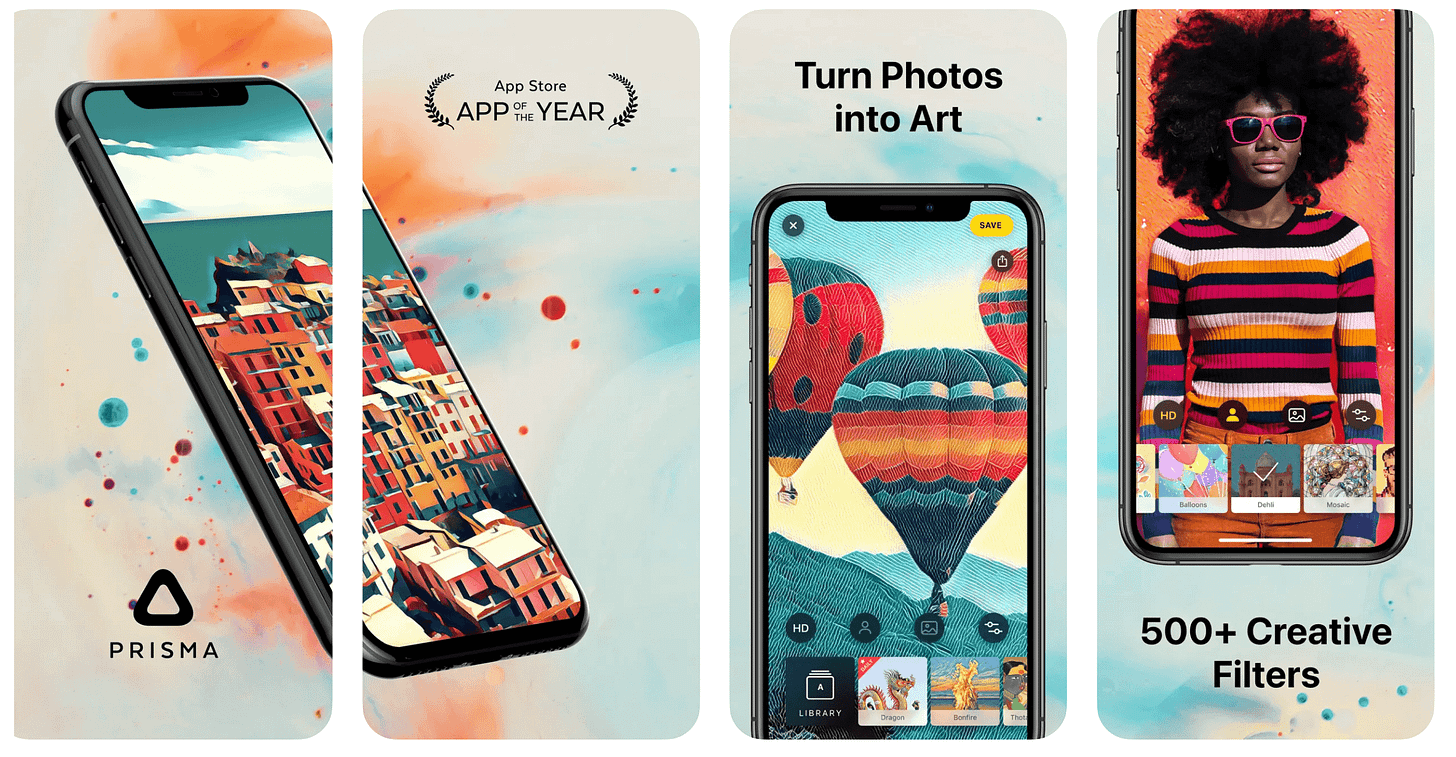
Best new Google Photos features
Magic Eraser. Get rid of unwanted background elements.
New video creator. Make an automatic short video by picking people, a place, and/or a time range to feature.
Cinematic Photos. Create a moving version of any image.
1. Back up photos and videos
Digital files can easily disappear. If you've ever accidentally deleted a folder, dropped a phone, or lost a laptop, you’ve had pictures evaporate. So the first way to use Google Photos is to automatically back up all your Android or iPhone visuals, including photos and videos.
You can also back up old photos or videos stored on your computer or thumb drive. Having a digital backup is important because a physical drive can wear out or get lost or damaged.
It’s free to store up to 15GB of photos and videos. I pay $30 annually for a 200GB Google One account because it also gives me extra space for GMail and Google Drive files. I can share it with up to five family members. Whether you have 1,000 photos or 100,000, they're precious.
2. Find a photo quickly 🔎
Type in birthday, Chicago, snow or someone’s name and you’ll see photo search results. You don’t have to file photos into albums, though you can if you want to. It’s surprisingly easy to find old pictures you’re looking for.
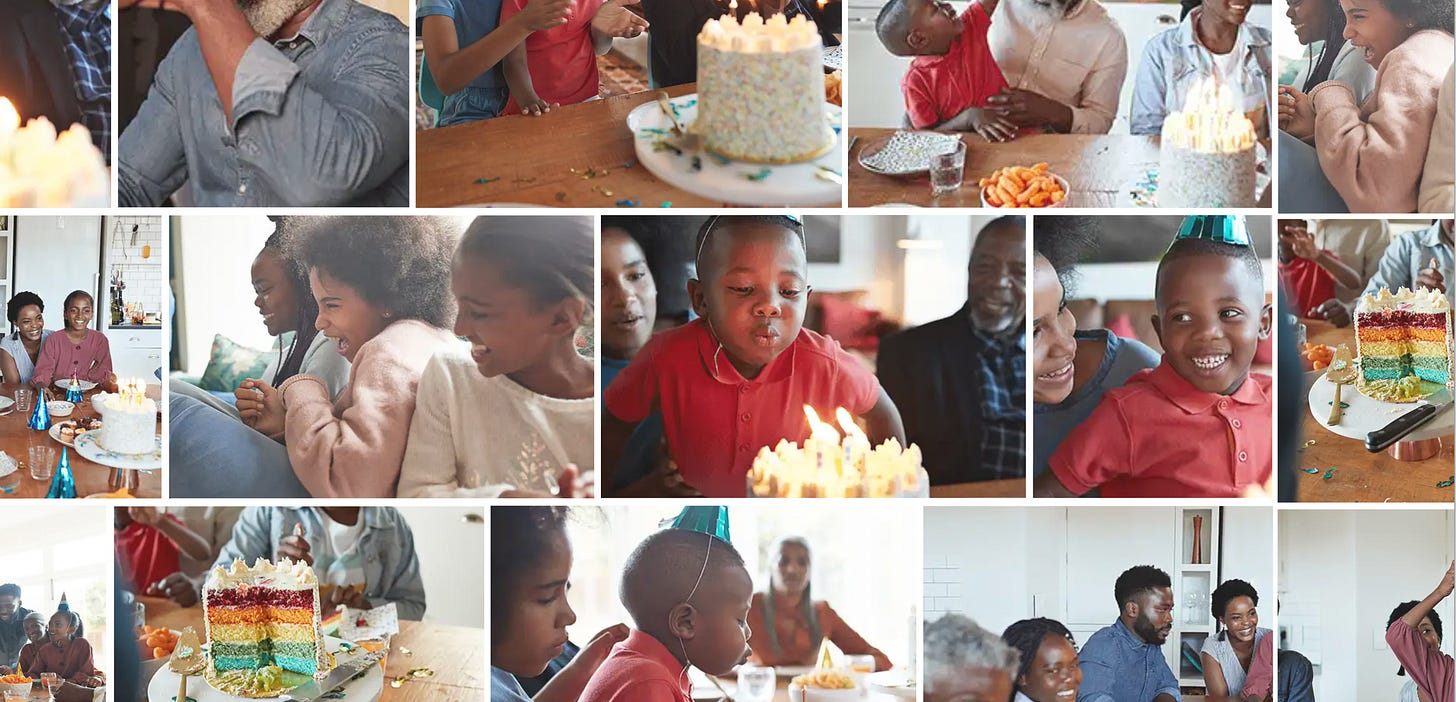
3. Edit easily 🏞
Beginner: For a fast fix, open any photo and use auto-correct to touch up color and light balance.
Intermediate: Crop an image to focus attention on your subject by clicking the crop button to pinch and drag an image. I like the tactile feel of using fingers to adjust an image, rather than clicking a mouse.
Advanced: Use a drawer with precision editing tools to adjust shadows, highlights and more without leaving GPhotos.
4. Create collages, gifs and videos 🎥
Make a gif (which Google calls an animation) by combining anywhere from 2 to 50 images. You can't adjust how long each picture lasts within your gif. For better gif creation, use the Giphy app or try other gif creation resources I wrote about.
Make a collage by combining one to six images. Unfortunately you can't adjust how the collage is formatted, or in what orientation. For better collages, try the free Adobe Express or Canva.
Make a movie by selecting up to 50 pictures and video clips. Or select a person, place or time period and Google Photos will automatically construct a movie out of your best photos of that person or place. [Tip: you can even pick a theme word, like cooking or beach and it will make a slideshow of images you have on that theme.] You can then adjust the music, add or remove images, or change the dimensions to make the video vertical, horizontal or square.
5. Add effects 🌁
A filters drawer lets you create special versions of any photo. Make a black and white copy or one that looks like an old Polaroid. Try three effects to get a unique look:
Onyx gives your picture an elegant, high-contrast black and white look
Ollie is nice for a faded look with muted colors
Color Pop puts a subject in color against a black and white background👇

6. Print your pictures 🖨
I like having physical copies of special photos, and my family has been pleased with the quality of the books we’ve ordered from Google Photos. Order images for $.18 each or photo books starting at $15. Canvas prints are $25 and up. Periodic promotions bring costs down. Home delivery is only available in Canada, the UK, US, and European Union countries.
Alternative print options: There are cheaper choices. The NYTimes’ Wirecutter recommends Nations Photos Lab. Or try FreePrints for no-cost prints.
Print at home: If you’ve got a good home printer, open Google Photos online (photos.google.com), select your image, go into full screen mode and print an instant paper copy.
7. Create private or shared albums 📒
Creating a shared album with Google Photos is a simple free way to give others access to pictures. Use it to create a group photo album at a wedding or any event. Invite others to contribute to the album or just give them a link to view your collection of pictures and short videos. You can share albums publicly or with a group of people you privately invite.
Example: I've used shared albums for teaching workshops so participants could share their images and comment on one another's work.
You can also create your own private albums for organizing pictures of people, places, events or anything else. That makes it easy to print, share or organize your photos.
8. Use your images in other apps 🧑🏼💻
Lots of other services plug into Google Photos, from Wix and Wordpress to FreePrints and Timehop. That’s helpful when you’re ordering prints, developing a website, creating a presentation, or making a slideshow.
Sponsored Message
Meet Alice. Think of it as a ChatGPT desktop client that can also perform actions. Get more done with AI, faster than ever before.
Alice uses GPT-4, Perplexity, Claude 3 and other models 🎉
Privacy-focused desktop app to 10x your productivity.
Chat like with ChatGPT, but with great UI and reliable.
Use keyboards shortcuts and pre-built prompts (Snippets).
Run automations to perform actions within your apps.
Give Alice a try
Bonus features — Google Lens
Google Lens is a service within Google Photos that relies on artificial intelligence to let you do surprising things with your images. To activate it, click the Lens icon with a photo open, as pictured below 👇
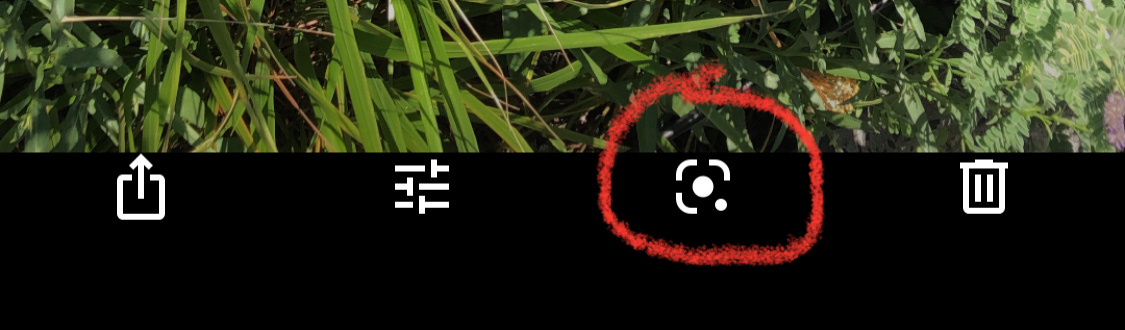
9. Translate a menu — or anything else 🍱
Take a picture of text in a foreign language and use Google Lens to instantly translate it.
10. Identify the location of a photo 📍
Pick a travel photo and press the Google Lens icon. Select Search or Places to see if Google can locate it.
Keep reading with a 7-day free trial
Subscribe to Wonder Tools to keep reading this post and get 7 days of free access to the full post archives.