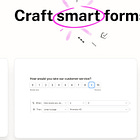Kapwing is an excellent Web-based video editing tool. Its useful new AI features make it easy to convert a long video — like a Zoom recording, an interview, or a presentation— into short, shareable clips.
Watch the video above — or on YouTube — to see Kapwing’s co-founder and CEO show me how to do that. Read on for how and why to easily create video clips with Kapwing’s AI, and some limitations and alternatives.
Make social video clips with AI
The Kapwing feature I find most useful is Repurpose Studio. Video editing with Adobe Premiere or Final Cut Pro can be time consuming. If you’re creating short video clips for YouTube, Instagram, TikTok or LinkedIn, Kapwing and other new tools like Veed are easier and more efficient.
Video demo: Watch an excerpt from my interview with Kapwing’s CEO for her 1-minute overview of how to use AI to create social video clips from a long video.
How to create video clips with Kapwing
Step 1. Go to Kapwing’s Repurpose Studio. It’s a simplified special section of Kapwing’s Web-based video editor. Upload a video recording, like a 20-minute presentation or a 60-minute Zoom recording.
Step 2. Wait a few minutes for processing. Kapwing uses AI to analyze the transcript for engaging material. It then suggests several clips, usually about a minute each. Preview the clips and pick one(s) you like.
Step 3. Pick your preferred aspect ratio (wide or tall) depending on whether you’re planning to publish clips on YouTube, Instagram, or TikTok. Optionally tweak the visual style of the captions.
Step 4. Export a clip you like, then upload it to a social platform like YouTube.
Step 5. Optional: Open Kapwing’s full video editor to make additional changes to a clip before exporting it. You can adjust a clip’s start or end point to alter its length. You can also trim the video by deleting words, sentences or even whole sections from the AI-generated transcript.
Step 6: Optional: Remove background noise. This step is crucial if you don’t have a dedicated microphone or if you’re uploading a noisy Zoom or conference recording. Descript is best for noise removal (see my fuller take), but Kapwing’s audio cleanup is also good.
What to use Repurpose Studio for: Recordings people are unlikely to rewatch in full, like long panels or conference presentations. Clips can convey highlights efficiently. Normally, the editing would take hours. Now it can take minutes.
What not to use it for: This won’t work well for silent videos or music videos.
Caveats
Kapwing doesn’t yet upload directly to social or video platforms, so you have to export your video to your computer and then upload it to share.
For pro video editing features like keyframes, which let you add an effect to a video frame by frame, Kapwing isn’t as powerful as Final Cut Pro from Apple or Adobe Premiere.
AI transcription isn’t perfect. You’ll have to edit misunderstood words. In this post’s video, for example, “Kapwing” was transcribed occasionally as “Kipping” or “Kapling.”
Kapwing doesn’t yet generate video descriptions or chapter timecodes like Veed (see below), and it doesn’t yet suggest or create thumbnails. Hopefully in the future.
Create a video in multiple languages
If you’ve ever dreamed of being able to speak a new language, you might appreciate Kapwing’s AI dubbing. Record yourself in your native tongue. Then pick a language to dub yourself into.
Video excerpt: Kapwing’s CEO on how AI enables translating your voice
Kapwing lets you clone your own voice or use an AI-generated voice to narrate your video. The tech is from ElevenLabs, which has the leading voice AI models. You can then dub your video so it sounds like you (or an AI model) speaking any of 76 languages. You can also include translated captions.
More on dubbing: Kapwing’s overview page and 3-minute how-to video.
Caveats: Kapwing’s AI requires a paid subscription. It doesn’t yet work for group conversations. The advanced video editing interface can be overwhelming for novices at first. Expect translation glitches, as with any AI translation tool.
Other AI features in Kapwing
You can use AI in Kapwing to generate a video script, turn a script into a video, generate a meme, create a slideshow, generate an image, or turn an article or document into a video like this one, which I created by pasting in the text of this post into Kapwing’s AI video generator.
Pricing
Kapwing is free to test out to edit videos up to four minutes long, but they’ll have a watermark and be limited to 720p quality. And AI features are restricted, notably voice translation. It costs $192/year for full features, including AI capabilities. Educators and students can apply to use Kapwing for free.
Partner Message
Volv is an app for high-performing individuals. It curates interesting content across the internet and delivers it in 9-second articles using AI so you can be updated without doom scrolling on social media. It's been featured on the Apple App Store and read by 60k+ users globally. Check it out for free
Alternatives: good AI-powered video editing tools
Veed is an excellent Web-based video editing tool with a simpler interface, similar pricing, and helpful AI features. It can auto-generate a YouTube video description and chapters. I’m planning a future post about Veed.
Descript is a great tool for editing not just video, but also audio. AI features allow you to identify useful clips to share and remove background noise. Descript’s filler word removal feature seems to work a bit better than that of Kapwing.
Hypernatural is a brand new useful AI-powered editing tool specifically for generating short video clips from audio or Zoom meetings. It uses AI to generate images suited to your audio, yielding short shareable video clips like this.
Captions is an AI video editing tool that’s excellent for automated, cool-looking captions. You can also use it to translate videos of up to 5 minutes in your own dubbed voice. I’ve tried the iPhone, Web and Mac apps — Android is coming soon. Read more about the app: 👇
I used Captions’ Mac app to clone my voice and translate my 90-second video about AI for educators. See how it turned out: versions in English🇺🇸; Italian 🇮🇹; Japanese🇯🇵; German🇩🇪; and Hindi🇮🇳. What do you think?
Lipdub is a related free app from Captions.ai. Record short clips in one language and translate them into another. This 30-second demo video shows someone using Lipdub’s AI to simulate speaking a dozen languages.
What’s your take on AI for video editing? Leave a comment 👇
Update: Last week I wrote about one of my favorite survey tools, Tally.
Here’s a quick summary of some of my initial takeaways from your responses to my survey asking for feedback on Wonder Tools:
A majority of readers who responded were in favor of me including more videos and, where relevant, including step-by-step guidance on tools.
There was also support for curated items, and for inviting occasional guest writers. If you’re interested in writing a guest post, reply to this post.
You had a great range of topic suggestions. I’ll draw on your ideas this year, noting your interest in AI and productivity tools.
I appreciate your input! It’s helpful as I plan for the year ahead.
The feedback survey remains open so please still share your feedback! Thanks!
p.s. Do you have your own project? This is the final week for applications to the 100-day online CUNY course I lead. Watch our open house video or visit the program page and apply.